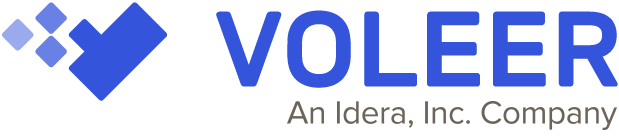Get the Most Out of Your Microsoft Teams – 3 Tips to Help Create an Organized Microsoft Teams
Microsoft Teams is an all-in-one collaboration solution. With 145 million users on the app, you probably have been part of the growing Microsoft Teams community. However, this productivity tool can become an administrative nightmare if you jump straight into it without any planning or knowledge of best practices. In part 1 of the ‘Get the Most Out of Your Microsoft Teams’ blog series, we share some tips so that you can get started on planning and reorganizing your Microsoft Teams for better productivity.
Tip #1: The difference between team and channels
Teams can be seen as a place to house every member involved in the objective, while channels under the same team are like ‘breakout rooms’ to help categorize the members’ discussions. A special feature of channels is the presence of chat histories. This allows members of the team to access the history of all these channels whenever they want to.
So, when should I create Teams and teams channels? It may be tempting to add all your channels conveniently under one team, but this may pose certain problems.
1. Compiling many channels under one team can make the workspace extremely disorganized and result in poor productivity.
2. Since all members have access to all channels, keeping all channels under one team will make sharing of documents to just a few people via teams channels impossible. Therefore, there is a need to create separate Teams for members of different tasks, for security purposes.
How do we avoid such problems?
We recommend starting by creating teams based on your organization’s structure, projects, work, or goals. Next, use channels to help the members reach the overall objectives of the team. Creating channels can help create workflows for your members. Each channel will be focused on a topic or what you deem is necessary to contribute to the overall goal of the team. Channels are great for communicating long-term objectives, sharing progress/final reports, or making announcements to the entire organization.
Conversations and files shared in channels can be seen by everyone, even those not directly affected by them, as long as they are included in the channel. This is one key benefit of channels as it minimizes exclusivity and encourages conversation cross-functionally. This is beneficial for high-level announcements or other information that, while it may not be urgent for everyone, is good for them to be aware of in the long run. In contrast, detailed collaboration to execute these activities may be better kept in group chats.
Reminder: Keep away personal or unrelated topic discussions from your teams channels to help maintain a focused collaboration space. Leave all that to group chats!
Tip #2: When to use group chats and team channels
What is the difference between group chats and teams channels? Group chats and team channels serve similar functions in terms of communication and collaboration. However, it can be tough to decide which medium best suits your needs. The following are situations that we feel best fit for group chats and teams channels.
Group Chats
1. Group chats are great for short-term, day-to-day discussions that do not require the participation of the entire organization.
2. Most optimal for projects or conversations involving a small group of people.
3. Good for sending urgent and important messages as they can be marked and notified immediately.
4. You have the option to select the amount of chat history you want a new member to see.
Teams Channels
1. Recommended for a more public form of communication such as announcements or updates to the entire organization or department. Tags must be used if you would like to bring something to the attention of a specific member.
2. Channels are good for onboarding new members onto the team as they can easily refer to old threads or conversations and get up to speed at their own pace.
3. Urgent requests or inputs can easily be missed in teams channels involving many people, as users will not be automatically notified unless tagged.
Pro Tip: Users can select which relevant channels they want to receive notifications from. Find out how here.
Tip #3: How to Prevent Teams Sprawl
Now that you have a better idea of when to utilize teams, group chats, and channels, you can start planning. There is no one format in creating Teams, as every organization has different needs. However, the best practice for a neat environment is to keep sprawl to a minimum.
Teams are meant to be created easily for easier collaborations. But the lack of management can quickly lead to a disorganized platform for work. One way to prevent things from getting out of hand is to restrict teams creation by limiting the function to certain people in the organization. One drawback that you may want to take into consideration before enabling this is that restrictions may negatively impact the original intentions of a free and easy user experience.
Learn more: Not sure where to begin and struggling to clean up your Microsoft Teams? Head over to this blog to learn more about how you can merge and copy your eams channels.
Maintaining a productive and neat collaboration space on Microsoft Teams may not be easy but these 3 tips will help you achieve the ideal workspace for you and your organization. Stay tuned for part 2 of the ‘Get the Most Out of Microsoft Teams’ blog series for more tips and tricks!